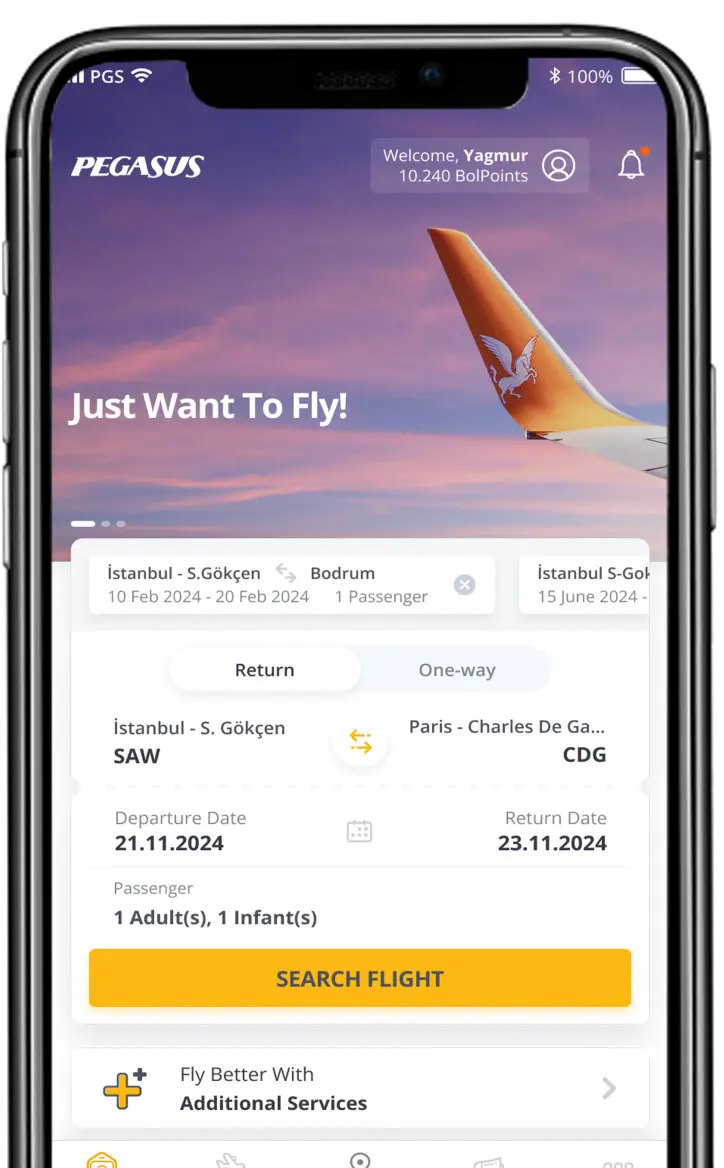Guideline
Overview The Transaction Guide featured in this section is published in accordance with the provisions of the Regulation on Service Providers and Intermediary Service Providers in Electronic Commerce. Its purpose is to provide information to users regarding: the purchasing of flight tickets and additional services offered by Pegasus Airlines via www.flypgs.com or the mobile app; changes relating to these services; the rules applied to these transactions and the technical steps required to complete them.
Website - Flypgs.com
How is a “Flight Search" made on flypgs.com?
(1) In the flight search section of the homepage of www.flypgs.com, enter the departure location in the "From" box and the chosen destination in the “To” box.
(2) Select either "Return" or "One-way" flight.
(3) Choose your flight dates.
(4) Select a passenger type from Adult, Child or Infant. Specific rules for Child and Infant passengers are set out in the Pegasus Airlines General Terms and Conditions. A maximum of 9 passengers can be selected on one ticket issue.
(5) Search results are displayed by clicking on the ‘Search Cheap Flights’ box.
How is “Flight Selection' made on flypgs.com?
After making a search, the prices and times of Outbound flights are displayed on the Flight Selection page. If you have chosen the "Return" flight search option, the Inbound flight details will be shown after you have chosen your Outbound flight. After you have selected your flights, you will see 3 alternative packages for each domestic flight or 4 for international routes. Continue by selecting one of the package options. When you click on the arrow symbol next to fare total in the top right hand corner of the screen, a new screen will open showing a summary of flight number, class, number of passengers, departure and arrival points and times, tax, fuel surcharge, service charge, check-in fee and total cost. If required, select a different currency in the "Currency" box and continue using this selection. By clicking the"‘I want to lock the price" option, you can take advantage of the Freeze Price feature, which entitles you to get a ticket for the selected flights at the indicated price without completing any purchase; this is limited to the period and price shown on the following screen. After you have made all the selections necessary for your flight, continue to the next step by clicking on "Continue to Passenger Information".
How is "Passenger Information" entered at flypgs.com?
Name, surname, date of birth, gender, nationality and Turkish ID number must all be entered at the Passenger Information stage. If you are a member of Pegasus BolBol, you can log in so that the fields are completed automatically. If you have already logged in to Pegasus BolBol before the "Passenger Information" stage, the relevant fields will automatically appear completed. If there is more than one passenger on the ticket, you can enter the next passenger’s details by clicking on "Other Passengers". If you like, you can save the other passenger details to "My Saved Passengers" by selecting the option "Add Passenger to my List" so that next time you buy a ticket for that person, their details will be filled out automatically.
How are "Contact Details" entered at flypgs.com?
At the "Contact Details" stage, the name and surname of the first passenger are automatically filled in. You can change this information if required. The mobile phone, country and email fields in this section are mandatory. Other fields are optional. A ticket confirmation will be sent to the contact details provided in this section.
How do you add "Extra Services" at flypgs.com?
When you come to the "Personalise your Flight" stage, you can choose extra services in the following order: Seat Reservation, Meals (Pegasus Cafe), Baggage and Other (Travel Insurance, Pegasus Flex). After you have made all your selections, a summary of your extra services and the cost will be shown next to fare total.
How do you make a "Payment" on flypgs.com?
At the "Payment" stage, your reservation number (PNR) will be shown along with any relevant offers and fields for filling in your credit card details. If you require an invoice, you need to click on the "Add Details" box, fill in the necessary information and then click on "Save my Invoice Details". To pay using a Credit Card, you must enter your credit card information in the relevant fields. By selecting the confirmation option at the bottom of the screen, you give Pegasus permission to process the personal details provided to send commercial communications to you on behalf of Pegasus and its partner companies listed on the page. Finally, after reading and accepting the "General Rules" and “Privacy Conditions", click on "Continue to Payment". An anti-fraud application will check the credit card details entered. If approved, you will be directed to the Bank 3D Payment page. You will receive an SMS with a passcode. You must then enter the 3D passcode. If your transaction is approved by the bank, your ticket will be issued.
How is "Ticket Confirmation" notified at flypgs.com?
When the ticketing process has been successfully completed, the ticket confirmation page opens showing a "Payment Successful" alert. Your flight details are shown in the "Travel Details" field. You can also view your additional service selections on this page. At the end of the ticketing process, confirmation of your Reservation and PNR details will be sent via e-mail and/or SMS depending on your preferences. . For conditions relating to the use of personal data, please read the "Privacy Policy". Only the most recent versions of the related documents can be found on the Pegasus General Rules and Privacy Policy pages.
How to use "Online Check-in" on flypgs.com?
After your ticket has been issued, you must check in for your flight. You can check in online or offline. You can check in at www.flypgs.com up to 72 hours before your flight, but no later than 60 minutes before your flight's scheduled departure time. If you have a connecting flight, simply print out both boarding passes in A4 format. To use online check-in, select the "Online Check-In" option on the "Search Cheap Tickets" section of the home page. Enter your reservation number, name and surname, and click on "Continue". A new screen opens showing your flight details. Complete the necessary Check-in procedures on the screen. You will then receive your Check-In details via SMS or e-mail. Offline Check-in must be done at the airport.
Manage Bookings at Flypgs.com
You can change or cancel tickets, purchase additional services and change contact details, simply by entering your Reservation Number (PNR) and surname in the "Manage My Booking" section of the website. You can do this for all tickets purchased through www.flypgs.com, our call centres or mobile app. You can also complete the ticketing process here for any other previous reservations where the ticket has not yet been issued.
- Flight Changes (Reissue)
When you log into the "Manage My Booking" page, all the flights you have tickets for will be displayed. If you want to make any changes, select the flight you want to change and you will be redirected to a flight search page where you can choose a new flight.
- Change Contact Details
At the flight changes stage, you can change the contact details you entered while purchasing the ticket.
- Buying Additional services
In this section, you can add additional services for tickets already purchased, such as seat reservations, food and extra baggage.
- Cancel a Flight
If you want to cancel one leg of your flight on a previously purchased ticket, select the relevant flight and you will be redirected to a page where you can arrange a cancellation/refund for that part of the journey.
- Cancel All Flights
In this section you can arrange a cancellation/refund on all previously purchased flights.
Transactions with Pegasus Business Partners
For transactions with Pegasus business partners (Gulf Sigorta A.Ş., Booking.com B.V., Etrawler, ING Bank A.Ş, Otokoç Otomotiv Tic. Ve. San. A.Ş., ParkVia Ltd., Worldwide Turizm Seyahat A.Ş, Yeni Karamürsel Turizm Ltd.Şti., Get Your Guide DEUTSCHLAND GMBH) you will be redirected to the company website of each partner. The product and service purchasing rules of the business partner will apply on these websites.
Pegasus BolBol Premium Credit Card Transactions
You can apply for an ING Pegasus BolBol Premium Credit Card with the Pegasus BolBol Premium Credit Card priority application form on the home page and at the reservation stage. The information submitted on this form belongs to ING BANK. The information submitted is received by ING BANK and constitutes an official application for a Pegasus BolBol Premium Credit Card . Where an application has been made, it is accepted that this application has been made with ING BANK.
Dubai Visa Applications
You can apply for Dubai visa if you want. Information is collected by Worldwide Turizm Seyahat A.Ş. for the purposes of the visa application. Where applications have been completed it is accepted that the application has been made with Worldwide Turizm Seyahat A.Ş.
Mobile Apps
How do you make a "Flight Search" on the mobile app?
(1) Tap the "Flight Search" box on the home screen of the Pegasus Mobile App.
(2) Tap the “From" field and select your departure point on the new screen. Then select your destination in the “To” field.
(3) Select either a “Return” or “One-way” flight.
(4) Select your travel dates.
(5) Tap the "Passengers" field to select a passenger type from Adult, Child or Infant and then click on "OK’. Specific rules for Child and Infant passengers are set out in the Pegasus Airlines General Terms and Conditions. A maximum of 9 passengers can be selected on one ticket issue.
(6) To continue the ticketing process using BolPoints, drag the lock next to the "Use BolPoints" heading to the right to activate them. (7) Tap the "Search" box to see the flight list.
How is "Flight Selection" made on the mobile app?
When you make a search, flight departure-arrival details and prices will be displayed according to the choices you make. After you have tapped on a flight, choose a package on the new screen that opens. Tap on the arrow symbol in the Fare Total field to see the flight and cost details. Select the currency you wish to pay with in the "Currency" box. After you have made all the selections necessary for your flight, continue to the next step by clicking "Continue".
How is "Passenger Information" entered on the mobile app?
Name, surname, date of birth, gender, nationality and Turkish ID number must all be entered at the Passenger Information stage. If you are a member of Pegasus BolBol, you can log in so that the fields are completed automatically. If you have already logged in to Pegasus BolBol before the "Passenger Information" stage, the relevant fields will automatically appear completed. If there is more than one passenger on the ticket, you can enter the next passenger’s details by clicking on "Other Passengers".
How are "Contact Details" entered on the mobile app?
At the "Contact Details" stage, the name and surname of the first passenger are automatically filled in. You can change this information if required. The mobile phone, country and email fields in this section are mandatory. Other fields are optional. A ticket confirmation will be sent to the contact details provided in this section.
How do you add "Extra Services" on the mobile app?
When you come to the "Personalise your Flight" stage, you can choose extra services in the following order: Seat Reservation, Meals (Pegasus Cafe), Baggage and Other (Travel Insurance, Pegasus Flex). After you have made all your selections, a summary of your extra services and the cost will be shown next to fare total. If you do not require any extra services, you can continue by tapping on "Skip" in the top right hand corner.
How do you make a "Payment" on the mobile app?
Flight and passenger details are shown on the “Payment Summary” screen. Check that all the details are correct, read the "General Rules", "Privacy Policy" and "Reissue, Cancellation and Refund Rules" then check the left box to show that you accept. After tapping on "Go To Payment", a new screen will open showing current offers, if any. Enter the offer code into the field and tap ‘Yes, Apply" to receive your discount if applicable. Choose a payment method on the same screen and enter your card details into the relevant boxes. Tap on "Make Payment". An anti-fraud application will check the credit card details entered.If approved, you will be directed to the Bank 3D Payment page. You will receive an SMS with a passcode.You must then enter the 3D passcode. If your transaction is approved by the bank, your ticket will be issued.
How is "Ticket Confirmation" notified on the mobile app?
When the ticketing process has been successfully completed, a the ticket confirmation page opens showing a "Payment Successful" notice.
How do you complete "Online Check-in" with the mobile app?
After your ticket has been issued, you must check in for your flight. You can check in Online or Offline. To use the mobile app for Online Check-in, go to the home page and tap "Check-in". Enter your reservation number (PNR) and surname, then tap "Continue". You will see the flight details displayed on the screen. Complete the necessary Check-in procedures on the screen. You will then receive your Check-In details via SMS or e-mail. Offline Check-in must be done at the airport.
Mobile Barcode
Passengers who have checked in on the mobile app will be sent a mobile barcode after they have entered their email address and mobile phone number. If you have no luggage, you can go straight to the aircraft with this barcode.
Using the mobile app to buy "Extra Services" at a later date
By tapping on "Extra Services" on the home screen, you will see a new screen where you can add additional services for tickets already purchased, such as seat reservations, food and extra baggage.
Transactions with Pegasus Business Partners
For transactions with Pegasus business partners (Gulf Sigorta A.Ş., Booking.com B.V., Etrawler, ING Bank A.Ş, Otokoç Otomotiv Tic. Ve. San. A.Ş., ParkVia Ltd., Worldwide Turizm Seyahat A.Ş, Yeni Karamürsel Turizm Ltd.Şti., Get Your Guide DEUTSCHLAND GMBH) you will be redirected to the company website of each partner. The product and service purchasing rules of the business partner will apply on these websites.